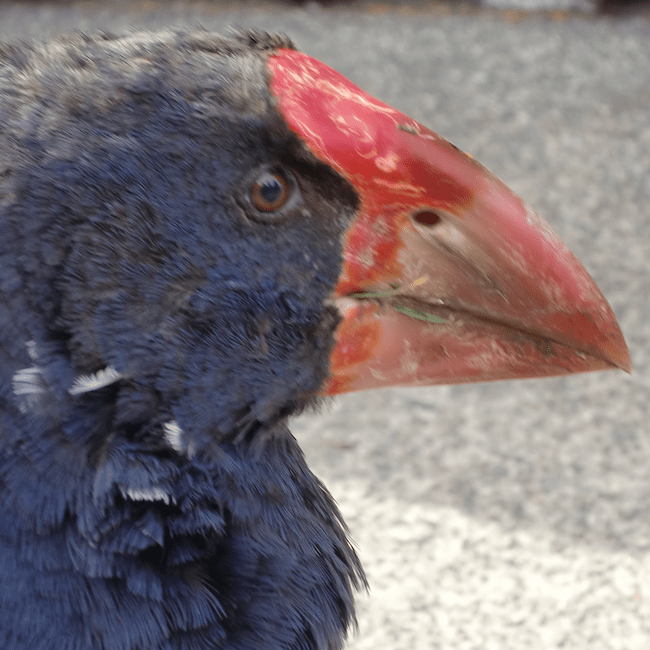【小ネタ】Windows Serverにリモート接続したときにハマった話
こんにちは、コンサル部@大阪オフィスのTodaです。
Windows Serverを遠隔操作する際にリモートデスクトッププロトコル(以降:リモート接続)を利用する事が多くあると思います。
始めてログインをする際に操作を躊躇する場面が複数ありましたので調べて記事にしました。
躊躇した点
- リモート接続を終了する際に、サインアウトをするべきか、切断をするべきか悩んだ
- 画面のどこでサインアウト、切断をするかわからなかった
上記を解決するためにリモートデスクトップのことを色々調べてみました。
リモートデスクトップとは?
リモートデスクトップとはご自身がお使いのコンピュータに別のコンピュータの画面を表示して遠隔操作する事ができる機能になります。
- Windows10の場合
スタートメニューのプログラムリストから「Windowsアクセサリ > リモートデスクトップ接続」で利用します。 -
Macの場合
AppStoreからMicrosoft Remote Desktopをインストールして利用します。
リモート接続開始について
リモート接続には遠隔対象のコンピュータに設定されているIPアドレスまたはホスト名、ログインID、パスワードが必要になります。
リモート接続アプリを起動すると
Windowsの場合、IPアドレスを入力する画面が表示されます。
入力を行い接続ボタンをクリックする事でログインID、パスワードを求められますので入力して認証を行います。
Macの場合、Add PCでIPアドレスを入力する画面が表示されます。
Addボタンを押して1度設定を保存した後に追加されるアイコンをダブりクリックする事で接続を行います。
ログインID、パスワードを求められますので入力して認証を行います。
リモート接続終了について
コンピュータの遠隔操作を終了をする時に「サインアウト」と「切断」の2パターンがあります。
終了の仕方により下記の違いがありますのでコンピュータの状態により使い分けます。
サインアウト
リモート接続のセッションを終了します。
セッション中に利用したアプリケーションは全て終了するため、保存していないデータは変更内容が破棄されて前の状態に戻ります。
また、セッションに関係なく動いているアプリケーションは動作停止いたしません。

- Windows Server2016の場合
スタート内のアカウントアイコンをクリック、サインアウト(Sign out)をクリック

切断
セッションを維持したまま接続を終了します。 セッション中に利用したアプリケーションは処理を行います。 データの変換処理やメンテナンス作業など長時間動作が必要なアプリケーションの場合、切断を利用する事で処理を継続しつつ、リモート接続を終了することができます。

- Windows Server2016の場合
スタート内の電源アイコンをクリック、切断(Disconnect)をクリック

※リモート接続アプリの閉じるボタンも切断となります。
切断の注意点
切断の場合、セッションやアプリケーションが維持されているためメモリ等リソースを消費して状態となります。 管理者権限をお持ちの方がタスクマネージャからサインアウトさせることはできますが、手動となるため、アプリケーションの動作を継続させる必要が無い場合はサインアウトで良いと考えます。
※上記、運用についてはサーバ管理者に1度ご確認ください。
セッションの切換
Windows Serverの設定により複数のセッションが許可されている場合、中断をしたセッションに接続する際に、新しいセッションでログインをしてしまう場合があります。 この場合はセッション切換をする事で対応が可能です。
操作はコマンドプロンプトを利用します。
コマンドプロンプトはスタートアイコン上で右クリックを押し、コマンドプロンプトを選択します。
- 現在のセッション情報を確認する
コマンドプロンプト上で query session と入力してEnterを押すことで一覧が表示されます。
確認をするとAdministratorのセッションが2つありSTATEがActiveの分が現在のセッション、STATEがDiscの分が今回利用したいセッションとします。
query session
SESSIONNAME USERNAME ID STATE
services 0 Disc
console 1 Active
Administrator 2 Disc
rdp-tcp#3 Administrator 3 Active
rdp-tcp 65536 Listen
- セッションの切換
コマンドプロンプト上で tscon [番号] を入力してEnterを押すことで切換ができます。
tscon 2 ※今回はID:2を指定
セッションの遠隔切断
サーバ管理者側で接続中のセッションを切断することができます。
切断にはコマンドプロンプトと上記セッション情報の確認で切断したいセッションのIDを確認して対応します。
コマンドプロンプト上で tsdiscon [番号] を入力してEnterを押すことで切断ができます。
tsdiscon 2 ※今回はID:2を指定
セッションの遠隔サインアウト
サーバ管理者側で接続中のセッションをサインアウトすることができます。
切断にはコマンドプロンプトと上記セッション情報の確認で切断したいセッションのIDを確認して対応します。
コマンドプロンプト上で logoff [番号] を入力してEnterを押すことでサインアウトができます。
logoff 2 ※今回はID:2を指定
その他参考記事
さいごに
Windows Serverにリモート接続したときにハマった話でした。 Windows Serverを急に利用する必要があるときに操作で不安な点を少しでも解消できるように、今回の記事を書かせて頂きました。
以上でございます。